TEF data dashboard
About the dashboard
Explore the dashboard
Queries and feedback
Dashboard user guide
- The dashboard also contains a ‘Help guide’ button in the top right. Relevant information included in this guide will also be available via this button.
- In addition, the ‘show help icons’ button in the top right will display help bubbles overlaying the dashboard which describe key elements.
- To see the dashboard in full-screen, scroll to the bottom of the dashboard and click the square icon in the bottom right-hand corner, which on hover-over says ‘See this in full-screen’.
Select a tab
Use the buttons at the top to choose between three tabs:
- All measures tab: This shows multiple measures for a single type of split indicator (a single student or study characteristic) for all undergraduates. This tab allows users to look at provider performance of a particular split across measures.
- Single measure tabs: These show a single measure for multiple types of split indicator (multiple characteristics) for all undergraduates. These tabs allow users to look at provider performance across splits for a single measure.
- Single measure: student experience tab: This tab includes the National Student Survey (NSS) scales teaching on my course, assessment and feedback, academic support, learning resources and student voice.
- Single measure: student outcomes tab: This includes the continuation, completion and progression measures.
Throughout the rest of the guide, we have suggested an order to using the buttons and filters, but they can be applied in any order.
1. Ensure the ‘All measures’ tab is highlighted
2. Select a provider
- Use the ‘Select a provider’ dropdown box on the left to choose (or search for) a provider’s data to display.
- The sector rates can be selected by selecting the provider ‘*All OfS registered providers’.
- Providers without any data whatsoever will not show up in the ‘Select a provider’ dropdown.
3. Select a mode of study
4. Select a split indicator type
- Use the ‘Select a split indicator type’ buttons to select a type of split indicator to show.
- These split indicators relate to subject studied, student characteristics, year of entry or qualification (as appropriate to the student outcome in question), specific course types and provider partnership arrangements.
5. Choose whether to show difference from benchmark, indicators, or both
- Use the ‘Select a visualisation’ filter to choose whether to show:
- Difference from benchmark only: This shows the difference between the indicator value and its benchmark value. This is shown by default.
- Indicator values only: This shows indicator values.
- Difference from benchmark and indicators: This shows both the difference between the indicator value and its benchmark value, and indicator values.
- Benchmarked data is not applicable to sector-level data. The charts will still appear but will contain no data.
6. Select which type of measure to show
- Use the tabs above the charts to select a measure type:
- Student experience measures: This includes the NSS scales teaching on my course, assessment and feedback, academic support, learning resources and student voice.
- Student outcomes measures: This includes the continuation, completion and progression measures.
1. Ensure either the 'Single measure: student experience' or the 'Single measure: student outcomes’ tab is highlighted
2. Select a provider
- Use the ‘Select a provider’ dropdown box on the left to choose (or search for) a provider’s data to display.
- The sector rates can be selected by selecting the provider ‘*All OfS registered providers’.
- Providers without any data whatsoever will not show up in the ‘Select a provider’ dropdown.
3. Select a mode of study
4. Select a split indicator type
- Use the ‘Select a split indicator type’ buttons to select a type of split indicator to show.
- These split indicators relate to subject studied, student characteristics, year of entry or qualification (as appropriate to the student outcome in question), specific course types and provider partnership arrangements. By default, all split indicators are shown.
5. Choose whether to show difference from benchmark, indicators, or both
- Use the ‘Select a visualisation’ filter to choose whether to show:
- Difference from benchmark only: This shows the difference between the indicator value and its benchmark value. This is shown by default.
- Indicator values only: This shows indicator values.
- Difference from benchmark and indicators: This shows both the difference between the indicator value and its benchmark value, and indicator values.
- Benchmarked data is not applicable to sector-level data. The charts will still appear but will contain no data.
6. Select which measure to show
- Use the tabs above the charts to select a measure to show.
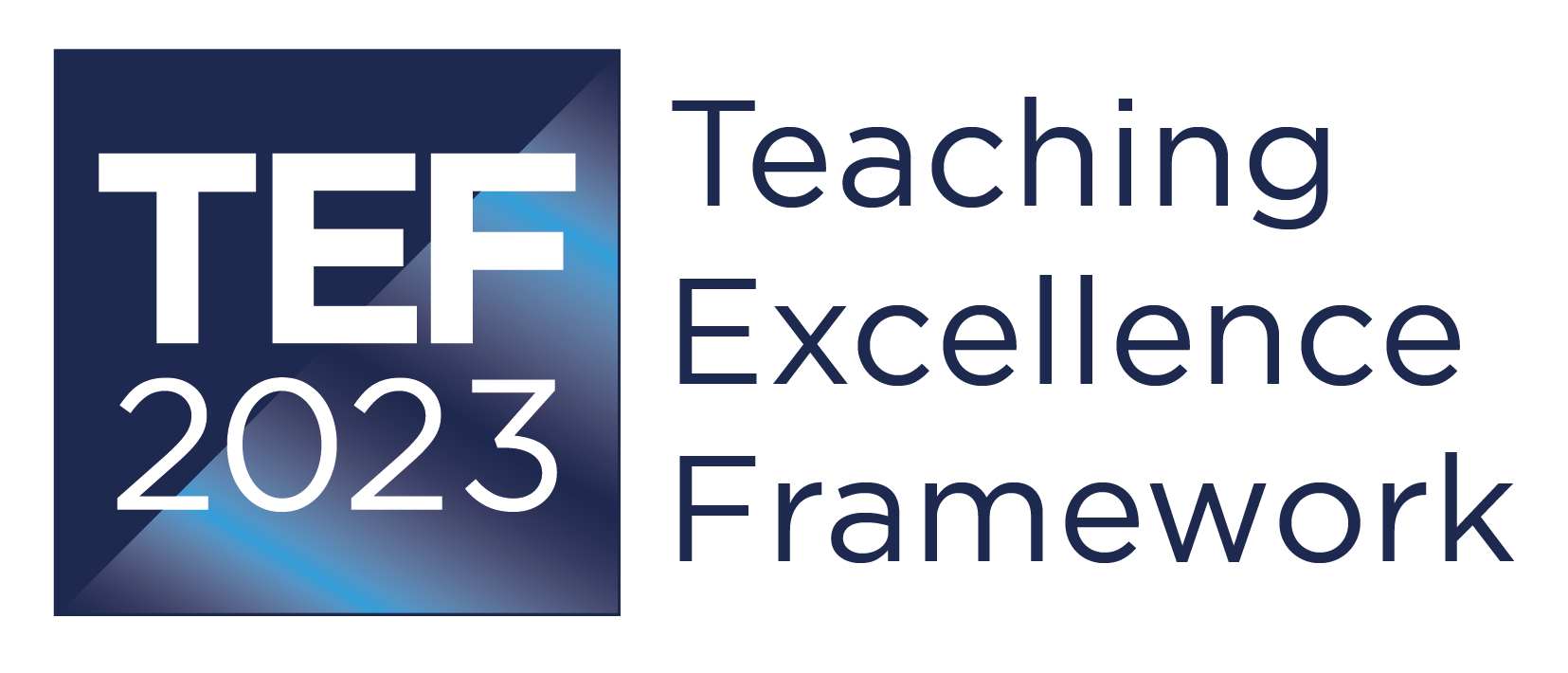
Published 30 September 2022
Describe your experience of using this website
